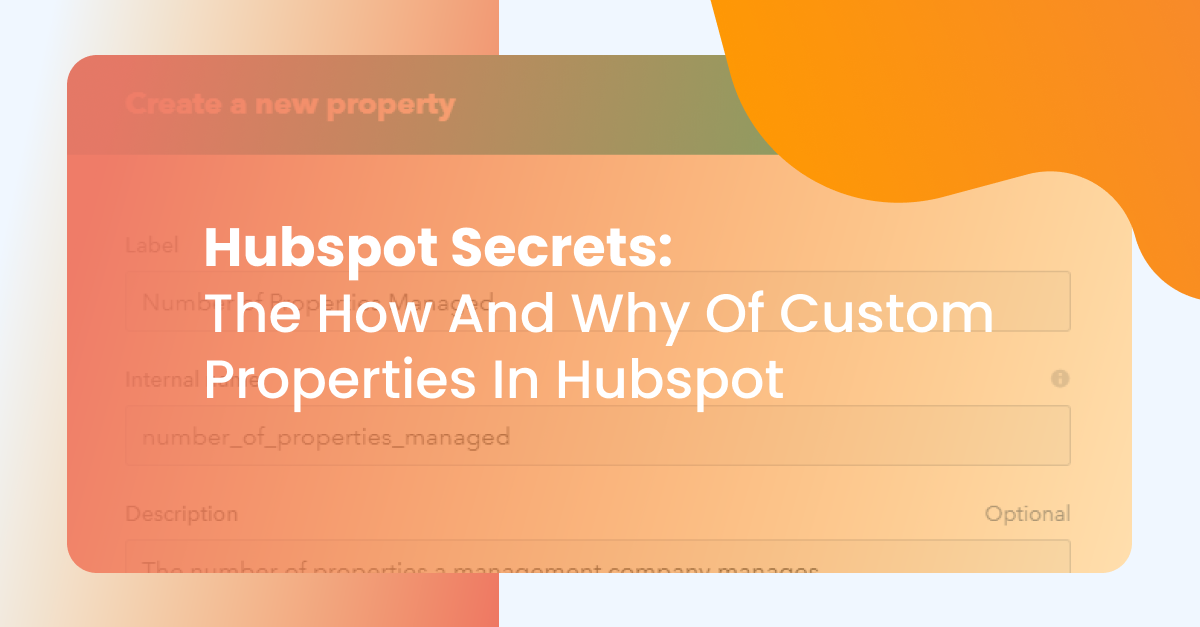Every CRM has basic properties, like name, company, address, phone number, and email. And you know it would be helpful to have information specific to your relationship with your contacts and customers. Maybe it’s their field of expertise, title, business type, demographic information, how they found out about you, what they’ve visited on your website, interaction level, etc. And you know it would be helpful to have more information specific to your relationship with your contacts and customers' lead score.
This kind of information is precious, especially regarding marketing and sales. These details could help you create more effective marketing and sales strategies, dial in the most used touch points, and see when leads can be contacted.
Now how do you get this extra information on your HubSpot CRM software?
That’s where HubSpot Custom Properties come in.
What Are HubSpot Custom Properties?
HubSpot custom properties are additional properties or additional information types that you can store in your HubSpot CRM software.
So, for instance, while you may already have your client’s email addresses and names, you could add a custom property that picks up where they heard about you.
This way, you can get to know your contacts better than you do now.
Why Use HubSpot Custom Properties?
You can do a lot with these properties.
They may guide you in creating tailored marketing content for your audience based on where they are from.
Or you could retrieve information much more quickly. For instance, if you have a B2B targeting different-sized businesses, you could collect information on the number of employees per business.
And when later you want to pick out mid-sized businesses, you can pick them out more efficiently by filtering out by the number of employees.
You could also change your sales plan based on this information, creating more tailored business strategies.
These properties may help you improve your plans, letting you prioritize contacts based on the date of the first contact.
So, where do you get these custom sales properties, and how do you create a new one?
Where are Custom Properties?
- To get to custom properties, log into your HubSpot account
- Navigate to the small settings icon on the top-level menu.
- Scroll down to ‘Properties’ on the drop-down menu on the left.
- A new page will load with a list of all your current properties.
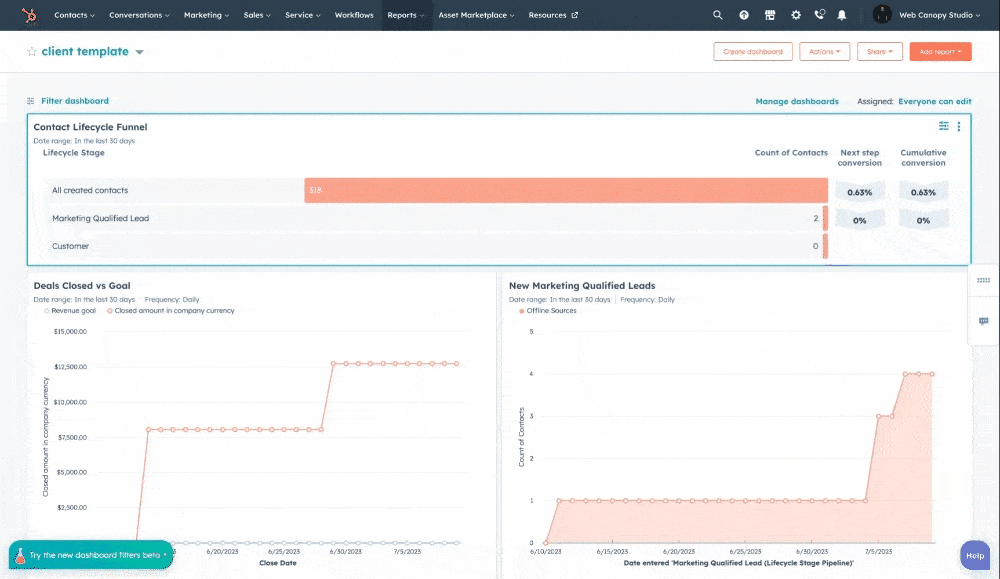
If the ‘Create property’ button is orange, you can edit the properties and add new ones.
In case it is gray, this would mean that you don’t have permission to edit. You will need to reach out to an admin to give you access.
You need to edit property settings permissions to edit or create these properties.
Once you have access, you can start to create your custom properties.
Creating The Custom Properties
While still on the page with your list of custom properties, follow these steps:
- Click on the ‘Create Properties’ button.
A form will pop up on the right side of your screen, where you’ll fill in the details of your custom property.
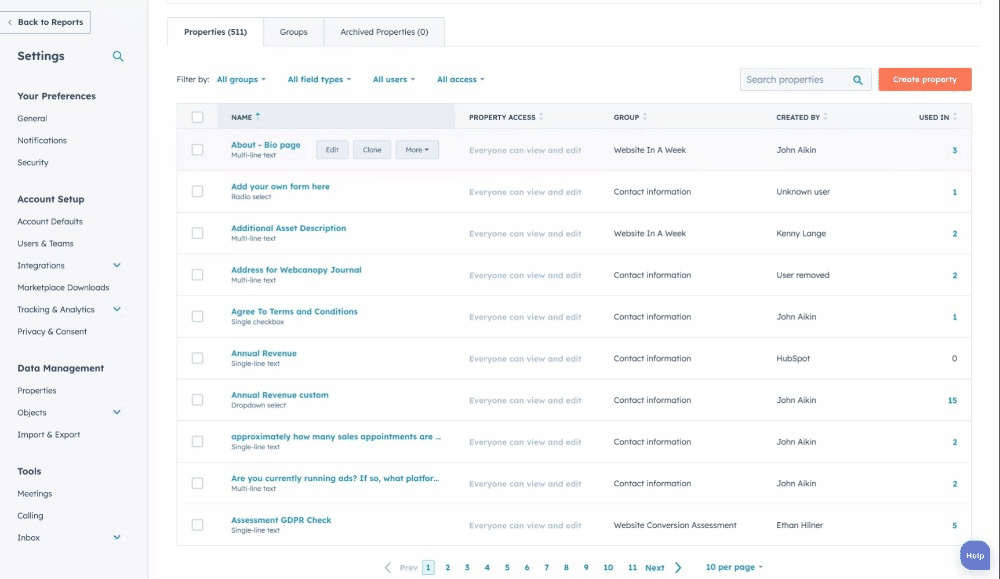
The fields on the form include:
Object type. This shows what you are creating the property for. It could be for ‘contacts,’ ‘company,’ ‘deal,’ or ‘product.’
- Pick ‘Contacts.’
Group. It shows the kind of information you would be collecting.
- Select ‘Conversion information.’
Label. Name your custom property here.
- We’ll label it ‘Where did you hear about us?’ (label yours according to the information you will collect)
- Lastly, add a description of the property type if needed and click ‘Next’ at the bottom.
- On the next page, you’ll be prompted to add more information on the field type.
- Click on the small downward-facing arrow to get the different field types.
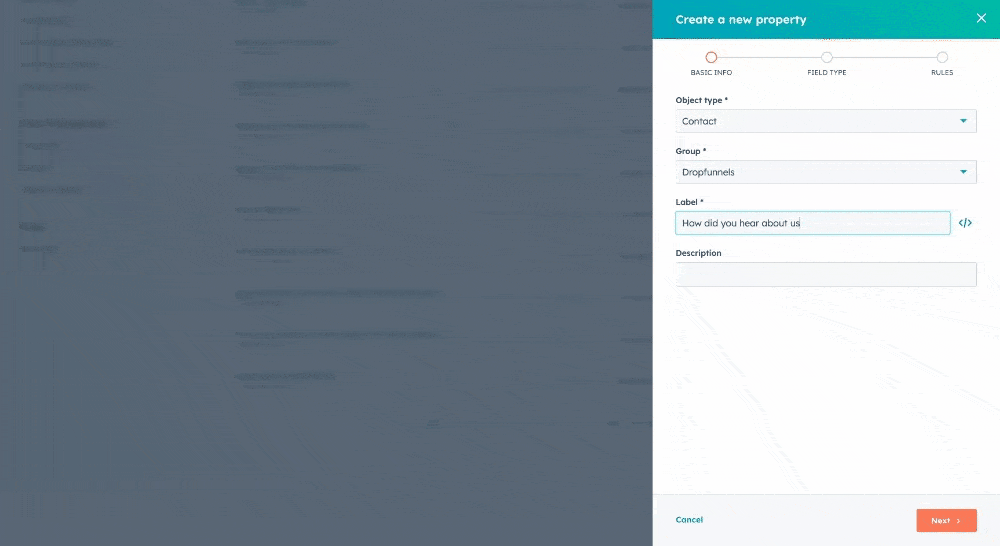
Which Field Type Should I choose?
When it comes to the different field types, it depends on the kind of information you would like to collect.
When collecting precise individual information like the name of a company, or problem description, you need to give respondents the ability to type it out.
This is where single and multi-line field types come in.
But we’d advise you only to use these two where there is no other option.
They create problems later when you want to search for information.
For example, you used the single-line field type to collect contacts’ locations. People would then type out their location differently.
Some may use abbreviations, have typos, or spell it out entirely. This would make it much harder to filter contact lists based on location. You would need to use different variations of the same name every time!
So to avoid such situations, you can pick the other field types. Select the number of properties or drop-downs to limit what one can input.
Limited input aligns entries and makes them more easily retrievable when filtering your lists or contacts.
Setting up your Custom Property
Now that you know the field type, we will pick ‘drop down’ and click ‘Next.’
- Proceed to fill out your different drop-down options.
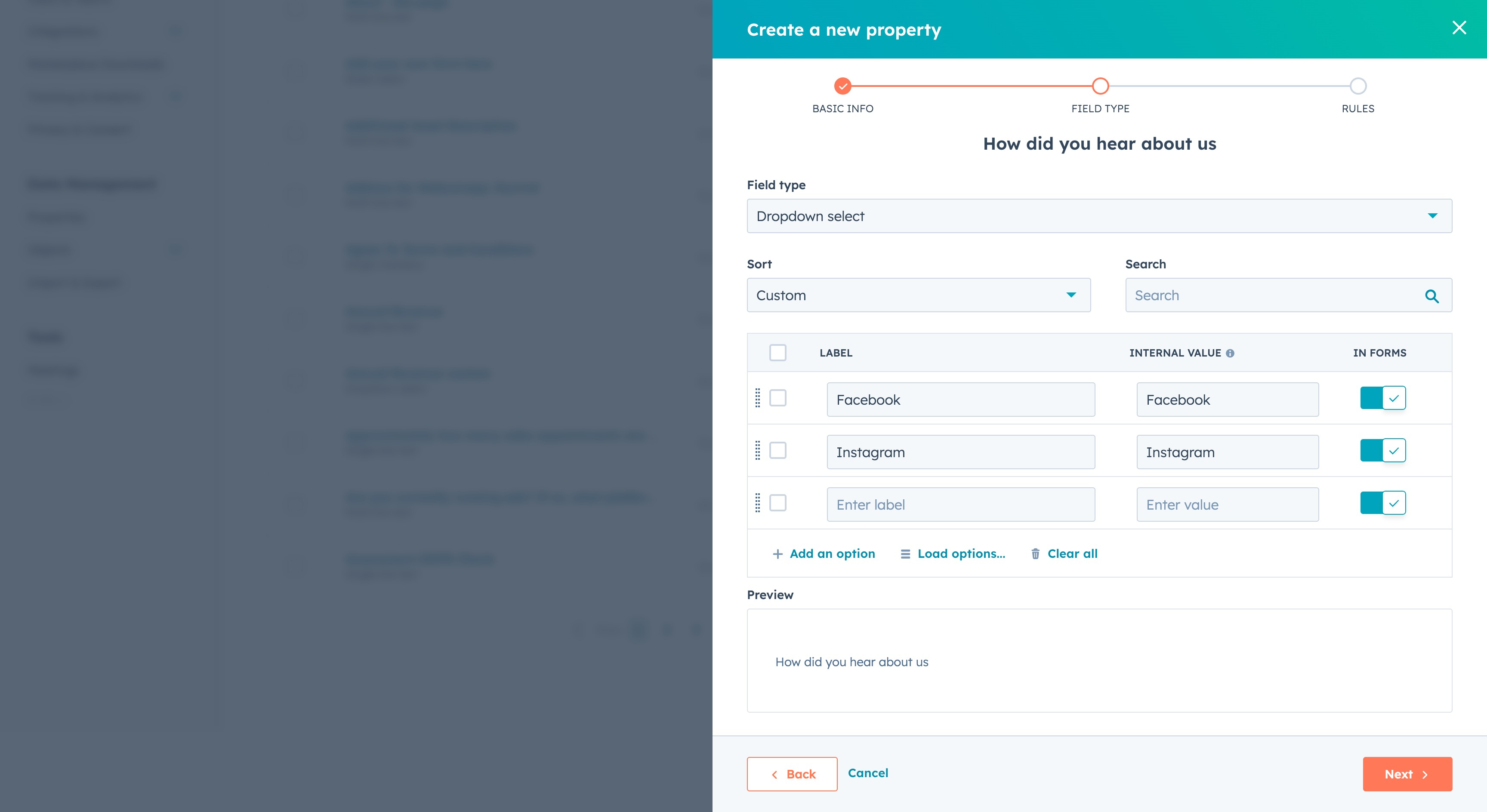
- If your custom property is featured in a form, select the box at the bottom. Unselect it if the team will only use the property in the backend.
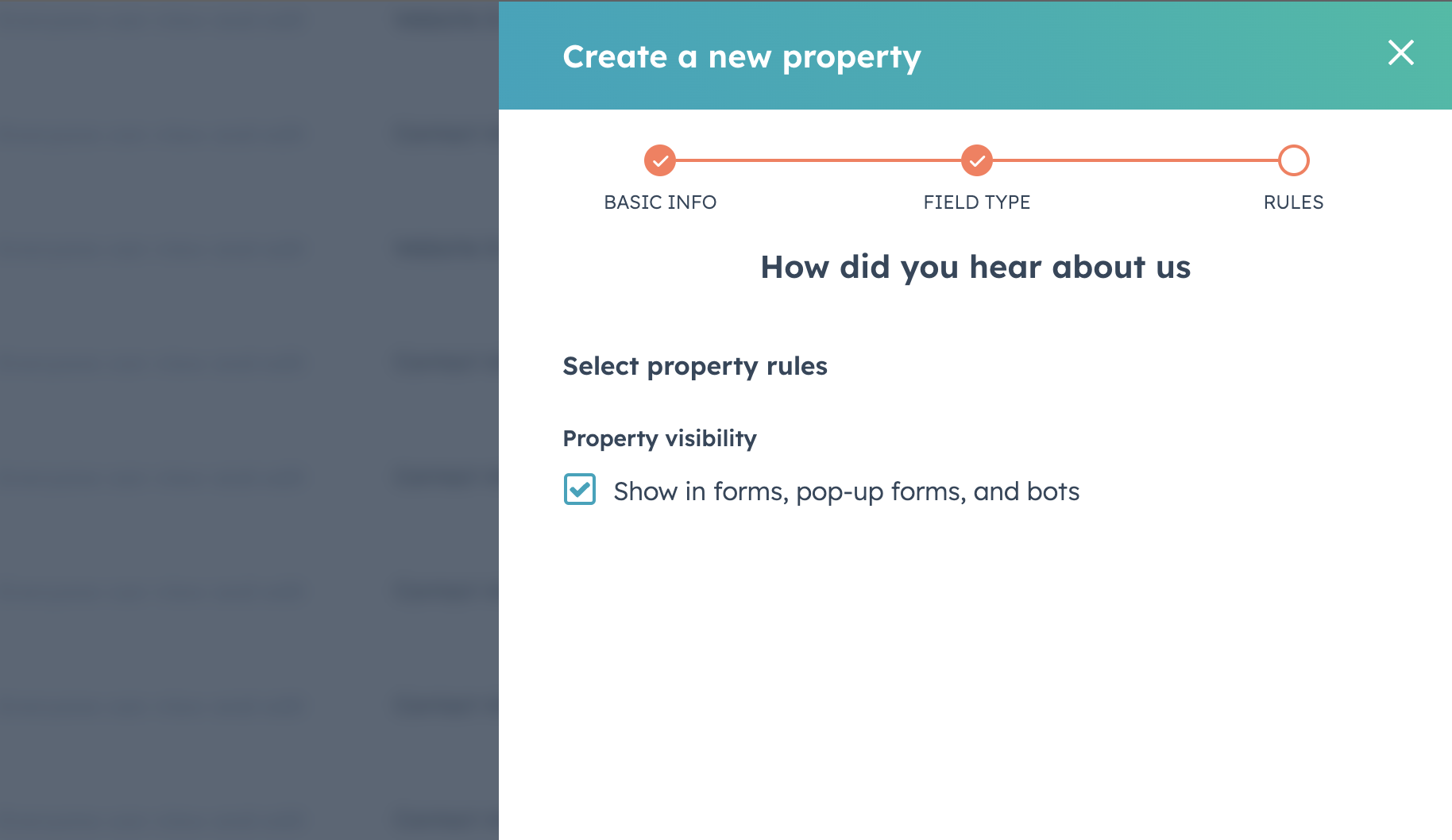
- Click on ‘Create.’
That’s the last step! You have officially created your first custom property.
You can search for it from the search bar. Just type in the name you gave it, and it will show up, making your work much more manageable.
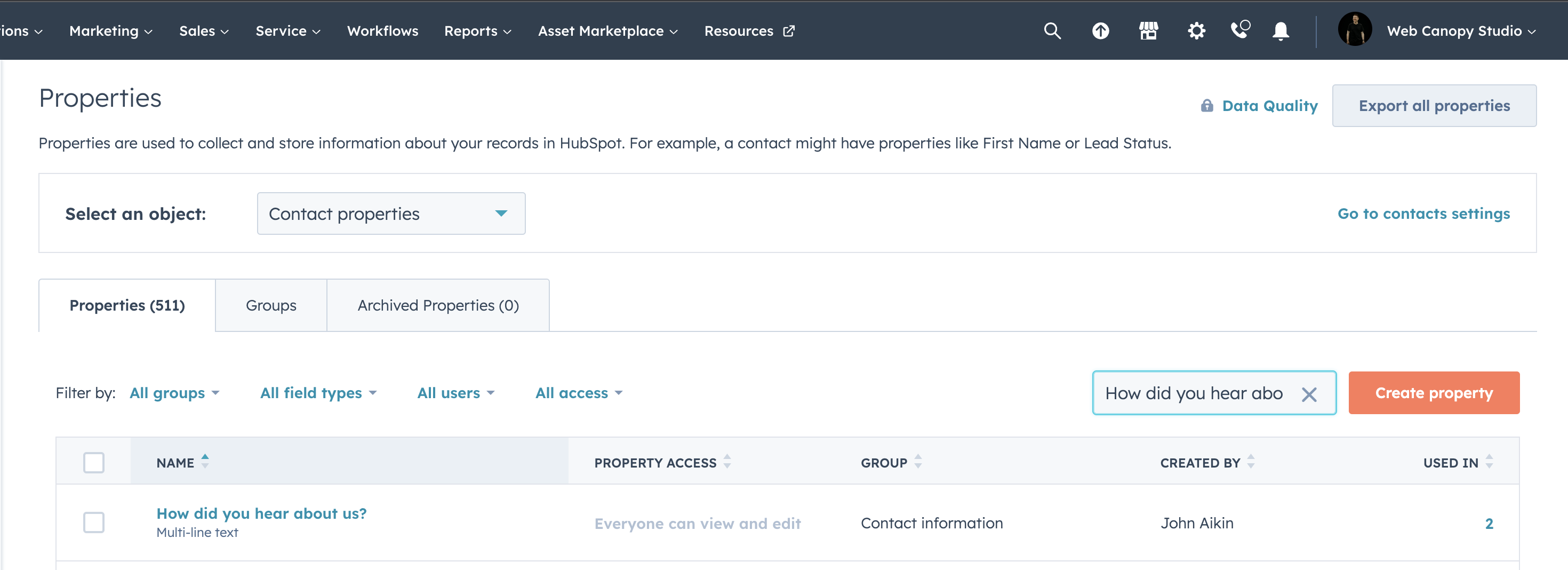
Bottomline
As you carry out your sales and marketing activities, making the work easier’s always a great idea.
Create your custom properties on HubSpot to fully utilize the software’s capabilities. And make things work better in the process.